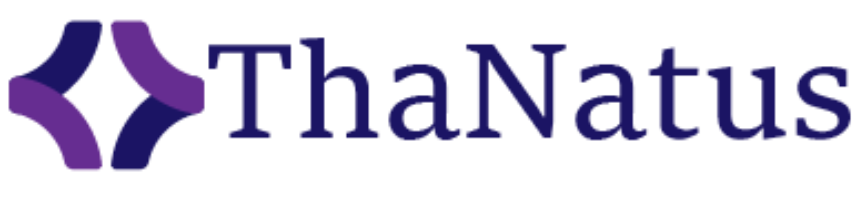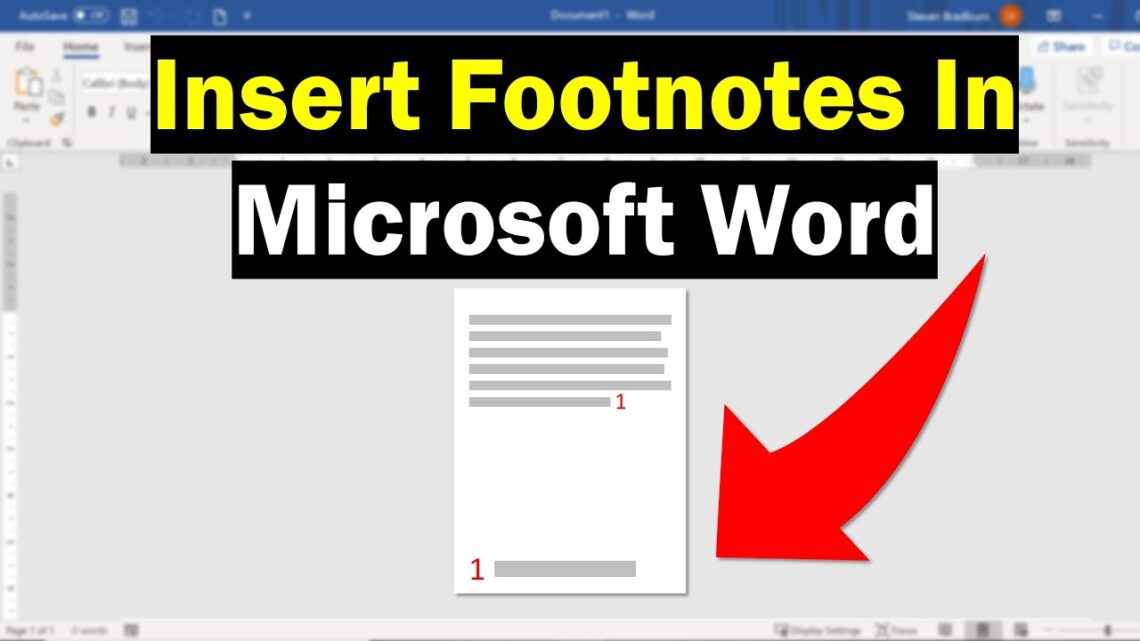Are you struggling with citing your sources in Word? Look no further! In this article, we will guide you through the process of inserting footnotes in Word, making your citing experience simple and hassle-free.
Footnotes are a valuable tool in academic and professional writing, allowing you to provide additional information or cite your sources without interrupting the flow of your main text. Whether you are working on a research paper, a report, or any other document that requires proper citation, knowing how to insert footnotes in Word is crucial.
You might be wondering where to find the footnote insertion option in Word. Don’t worry, we will show you the exact location and walk you through the steps to add footnotes seamlessly.
Once you have inserted footnotes, we will also cover formatting and editing options to ensure your citations are clear and consistent. Additionally, we will provide tips and tricks for managing footnotes effectively in your document.
So, let’s dive in and simplify the process of citing sources with footnotes in Word!
Key Takeaways
- Insert footnotes in Word by navigating to the ‘References’ tab and clicking on ‘Insert Footnote’.
- Footnotes are valuable in academic and professional writing, allowing you to provide additional information or cite sources without interrupting the main text.
- Customize the appearance of footnotes by selecting formatting options.
- Use the ‘Cross-reference’ feature to refer readers to other footnotes or sections within the document.
Understanding the Purpose of Footnotes
Understanding the purpose of footnotes is crucial for writers, as they provide a valuable opportunity to expand on or clarify information without disrupting the flow of the main text.
When you insert a footnote in Word, you can easily cite your sources, provide additional explanations, or offer interesting facts and anecdotes.
Footnotes are typically placed at the bottom of the page, allowing readers to refer to them without interrupting their reading experience.
By using footnotes, you can give credit to the original authors of the information you’re citing and avoid plagiarism.
Additionally, footnotes can also be used to provide further reading suggestions or direct readers to additional resources for more in-depth information.
Understanding how to insert footnotes in Word will greatly enhance your writing and make your citations simple and efficient.
Locating the Footnote Insertion Option
To easily add a reference to your document in just a few clicks, you’ll want to navigate to the specific section where you’d like to include additional information. In Microsoft Word, the option to insert a footnote can be found in the ‘References’ tab on the toolbar. Once you click on the ‘References’ tab, you’ll see a ‘Footnotes’ section with two options: ‘Insert Footnote’ and ‘Insert Endnote’. Click on ‘Insert Footnote’ to open a small text box at the bottom of the page, where you can type in your citation or additional information.
The footnote number will automatically be added to the main text, and the corresponding footnote will appear at the bottom of the page. Inserting footnotes in Word is a simple and efficient way to cite your sources and provide additional context to your document.
Adding a Footnote in Word
In Microsoft Word, you’ll find a handy feature nestled within the ‘References’ tab on the toolbar, allowing you to effortlessly enhance your document with a touch of additional information.
To add a footnote in Word, simply place your cursor at the end of the sentence or word you want to cite. Then, click on the ‘Insert Footnote’ option in the ‘References’ tab. A small superscript number will appear at the end of the sentence, indicating the footnote.
You can then scroll down to the bottom of the page where you’ll find the corresponding footnote area. Here, you can enter your citation or additional information. Word will automatically format and number the footnotes for you, making the process quick and easy.
Formatting and Editing Footnotes
Enhancing your document with additional information is made even easier by formatting and editing footnotes in Microsoft Word. This allows you to seamlessly integrate citations and supplementary details into your work.
Once you have inserted a footnote, you can easily format and edit it to match your document’s style and requirements. To format a footnote, simply right-click on the footnote number and select ‘Font’ to change the font style, size, or color. You can also adjust the spacing and alignment of the footnote text by accessing the ‘Paragraph’ settings.
Editing footnotes is as simple as clicking on the footnote number within the document and making the necessary changes. With these formatting and editing options, you can ensure that your footnotes are visually consistent and accurate.
Managing Footnotes in Your Document
Managing your footnotes in Microsoft Word is a breeze, allowing you to effortlessly organize and arrange your citations and supplementary information within your document.
Word provides various tools and options to help you manage your footnotes efficiently. For instance, you can easily navigate between footnotes by simply clicking on the footnote reference number in the main text. You can also customize the appearance of your footnotes, such as changing the font size, style, and spacing.
If you need to delete or move a footnote, you can do so with just a few clicks. Additionally, Word allows you to convert footnotes to endnotes or vice versa, depending on your preference.
With these powerful features, managing footnotes in Word becomes a seamless and hassle-free task.
Tips and Tricks for Efficient Citing
Effortlessly organize your sources and impress your readers with seamless citation management. Here are some tips and tricks for efficient citing in Word.
First, use the ‘Insert Footnote’ feature to add footnotes to your document. Simply place your cursor at the desired location and click on the ‘References’ tab.
Next, customize the appearance of your footnotes by selecting the desired formatting options. You can choose from different numbering styles, symbols, and even change the font size.
Additionally, take advantage of the ‘Cross-reference’ feature to refer your readers to other footnotes or sections within your document. This will make it easier for them to navigate through your content.
Lastly, use the ‘Manage Sources’ tool to keep track of all your references in one place. This will save you time and ensure accuracy when creating your bibliography.
With these tips, you’ll be able to efficiently cite your sources and enhance the credibility of your work.
Frequently Asked Questions
Yes, footnotes can be inserted in all versions of Microsoft Word. It’s a simple process that allows you to cite your sources easily and accurately. Just follow the steps provided in the software.
Yes, it is possible to customize the appearance of footnotes in Word. You can change the font, size, color, and even add a border or shading. Simply go to the Footnote section in the References tab and explore the options.
To change the numbering style of your footnotes in Word, go to the References tab, click on “Footnote & Endnote,” and select “Footnote Numbering.” From there, you can customize the format to your preference.
Yes, footnotes can be added to specific sections or pages within a Word document. Simply place your cursor at the desired location, go to the References tab, click on “Insert Footnote,” and type your footnote.
Yes, you can easily convert footnotes to endnotes in Microsoft Word. Simply go to the “References” tab, click on “Footnotes” and select “Convert to Endnotes.” This will change the format of your citations.
Conclusion
So there you have it – inserting footnotes in Word is a simple and efficient way to cite your sources. By understanding their purpose and locating the insertion option, you can easily add and format footnotes in your document.
Don’t forget to manage your footnotes properly, and use the tips and tricks provided to make your citing process even more efficient. With these steps, citing in Word will no longer be a daunting task.
Happy writing!