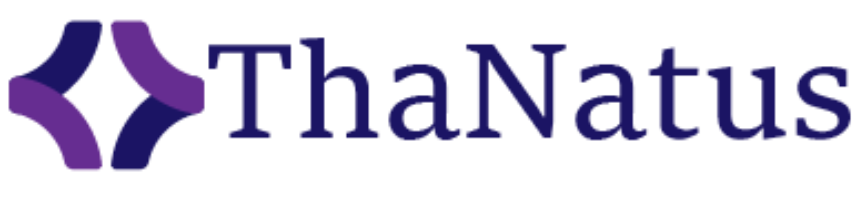So, your Apple TV has become a cluttered mess of apps, huh? Well, fear not, because in this discussion, we’re going to explore the art of decluttering your entertainment hub and reclaiming the tranquility of your viewing experience.
With a few simple steps, you’ll be able to bid farewell to those unnecessary apps and create a streamlined and organized Apple TV interface. Trust us, you won’t want to miss out on this opportunity to transform your entertainment hub into a sleek and efficient powerhouse.
Stay tuned, because we’re about to unveil the secrets of uninstalling Apple TV apps and reclaiming your precious digital space.
Assessing Your App Usage
Assess your app usage by examining which apps you frequently use and which ones have become less useful to you. It’s important to take a step back and evaluate your app usage periodically to ensure that you’re maximizing the potential of your device.
Start by identifying the apps that you find yourself using on a regular basis. These are the ones that enhance your productivity, provide entertainment, or serve a specific purpose in your daily life.
Take note of the apps that have become less useful to you over time. Perhaps they no longer meet your needs, or you have found alternative solutions that better serve you.
By assessing your app usage, you can effectively declutter your device and free up valuable storage space. This won’t only improve the performance of your device but also enhance your overall user experience.
Identifying Unnecessary Apps
To efficiently declutter your device, begin by identifying the apps that you no longer need or use frequently. Take a moment to review your app collection and consider which ones have become obsolete or redundant. Are there any apps that you haven’t opened in months? Are there any that you downloaded but never used at all? These are the apps you should focus on uninstalling.
Start by scrolling through your app library and pay attention to the ones that catch your eye. Ask yourself if you can imagine a situation where you’d need to use that app in the future. If the answer is no, it’s probably safe to say that you can remove it.
Another way to identify unnecessary apps is to consider whether there are alternative apps that serve the same purpose. For example, if you have multiple photo editing apps, you may only need to keep the one that you use the most.
Additionally, take note of any apps that you find confusing or difficult to navigate. If you rarely use them because they aren’t user-friendly, it’s a clear sign that they can be uninstalled.
Uninstalling Apps From Apple TV
Now that you’ve identified unnecessary apps on your Apple TV, it’s time to uninstall them.
The app deletion process is simple – just press and hold the touchpad on your Apple TV remote until the app starts jiggling.
Then, press the play/pause button and select ‘Delete.’ This way, you can easily manage your app storage and free up space for apps that you actually use.
Additionally, organizing your app library will help you find and access your favorite apps more quickly.
App Deletion Process
To remove unwanted apps from your Apple TV, simply follow these steps:
- Navigate to the Apps menu on your Apple TV.
- Select the app you wish to uninstall.
- Press and hold the touchpad on your Apple TV remote until the app icon starts to jiggle.
- A small ‘x’ button will appear on the top left corner of the app icon.
- Click on the touchpad to delete the app.
- A confirmation message will pop up, asking if you want to delete the app and all of its data.
- Click on ‘Delete’ to confirm the deletion.
Managing App Storage
If you want to free up space on your Apple TV and remove unwanted apps, follow these simple steps.
Managing app storage on your Apple TV is a breeze.
First, navigate to the Home screen and highlight the app you want to uninstall.
Then, press and hold the touchpad on your Apple TV remote until the app starts to jiggle.
Once the app is jiggling, press the Play/Pause button on your remote to bring up a menu.
From the menu, select the ‘Delete’ option to confirm the deletion of the app.
The app will then be removed from your Apple TV, freeing up valuable storage space for other apps or content.
Repeat these steps for any other apps you wish to uninstall.
Enjoy a clutter-free entertainment experience on your Apple TV!
Organizing App Library
Uninstalling apps from your Apple TV’s App Library is a simple process that allows you to keep your entertainment experience clutter-free. To organize your App Library, start by navigating to the Home screen. From there, select the App Library icon, which looks like a grid of small squares.
Once you’re in the App Library, you’ll see all the apps installed on your Apple TV. To uninstall an app, simply highlight it and press and hold the touchpad on your Apple TV remote. After a few seconds, a menu will appear with various options. Select the ‘Delete’ option to remove the app from your App Library.
Managing App Subscriptions
Now let’s talk about managing your app subscriptions on Apple TV.
You can easily cancel any unwanted subscriptions, review the costs of your current subscriptions, and adjust your renewal settings.
Taking control of your app subscriptions will help you stay organized and save money in the long run.
Canceling App Subscriptions
To manage your app subscriptions on Apple TV, you can easily cancel them directly from your device.
Start by navigating to the home screen and selecting the ‘Settings’ app.
From there, choose ‘Accounts’ and then ‘Subscriptions.’ Here, you’ll find a list of all your active subscriptions.
Select the subscription you want to cancel and then click on the ‘Cancel Subscription’ option. Apple TV will ask for confirmation, and once you confirm, the subscription will be canceled, and you’ll no longer be billed for it.
It’s important to note that canceling a subscription doesn’t grant you a refund for any unused portion of the subscription period. So, make sure to cancel before the next billing cycle to avoid any additional charges.
Reviewing Subscription Costs
When managing your app subscriptions on Apple TV, it’s important to review the costs associated with them. Take the time to assess the value you’re getting from each subscription and determine if it aligns with your entertainment needs and budget.
Start by identifying which subscriptions you actually use on a regular basis. Are there any that you rarely or never use? These unused subscriptions could be costing you money without providing any real benefit.
Additionally, keep an eye out for any price changes or promotional offers that may affect your subscription costs.
Managing Renewal Settings
To effectively manage your app subscriptions on Apple TV, take control of your renewal settings.
Managing your renewal settings allows you to have better control over your expenses and ensures that you only continue paying for apps that you truly need and enjoy.
To access your renewal settings, go to the App Store on your Apple TV and navigate to your account settings.
From there, select ‘Subscriptions’ and you’ll see a list of all the apps that you have subscribed to.
To manage the renewal settings for each app, simply select the app and choose whether you want to continue the subscription or cancel it.
Organizing Remaining Apps
You can easily organize your remaining apps on Apple TV for a cleaner and more efficient user experience. Once you have uninstalled unnecessary apps, it’s time to arrange the remaining ones in a way that makes sense to you.
To do this, navigate to the home screen of your Apple TV. Here, you’ll see all the apps displayed as icons.
To start organizing, select an app and hold down the touchpad on your Apple TV remote. This will activate the edit mode, allowing you to move the apps around. You can then use the touchpad to drag the app to a new location on the screen.
You can also create folders to group similar apps together. Simply drag one app on top of another, and a folder will be created automatically.
Once you have created folders, you can give them custom names to make it easier for you to find specific apps. To do this, navigate to the folder and select it. Then, press and hold the touchpad, and a text field will appear. Use the on-screen keyboard to type in the desired name for the folder.
Maintaining a Decluttered Entertainment Hub
To keep your entertainment hub clutter-free, regularly review and remove unnecessary apps from your Apple TV. Maintaining a decluttered entertainment hub is essential to ensure a seamless and enjoyable streaming experience.
With the constant influx of new apps and updates, it’s easy for your Apple TV to become overwhelmed with unnecessary clutter. By periodically reviewing the apps installed on your device, you can eliminate any that are no longer useful or rarely used.
Start by navigating to the ‘Settings’ menu on your Apple TV and selecting ‘Apps’. Here, you’ll find a list of all the apps installed on your device. Take the time to carefully evaluate each app and consider whether it serves a purpose in your entertainment routine.
If you find an app that you no longer use or need, simply select it and choose the ‘Delete’ option. This will remove the app from your Apple TV, freeing up valuable storage space and reducing visual clutter.
Regularly maintaining your entertainment hub in this way not only keeps your Apple TV organized but also ensures that you have quick and easy access to the apps you use most frequently. By decluttering your device, you can optimize its performance and create a more streamlined and enjoyable entertainment experience.
Conclusion
In conclusion, decluttering your Apple TV apps is a simple and effective way to maintain an organized entertainment hub.
By assessing your app usage, identifying unnecessary apps, and uninstalling them, you can free up space and optimize your viewing experience.
Additionally, managing app subscriptions and organizing the remaining apps will help you stay on top of your entertainment choices.
With a decluttered Apple TV, you can enjoy a streamlined and efficient entertainment hub.